IDカードの両面を1枚にコピーする
身分証明書などカードサイズの原稿の両面を、1枚の用紙におさまるようにコピーすることができます。
コピー待機画面で[印刷設定]を選んで印刷設定画面を表示し、[IDカードコピー]を選んで[する]を選びます。
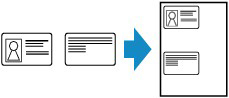
表示されるメッセージを確認して[OK]を選びます。
 参考
参考
-
印刷設定画面で[プレビュー]を選ぶと、表面の印刷結果を確認できます。
カラーボタンまたはモノクロボタンを押すと、以下の画面が表示されます。

画面の指示に従って原稿をセットし、[読取開始]を選んでください。 表面の読み取りが終了すると、以下の画面が表示されます。

画面の指示に従って原稿をセットし、[読取開始]を選んでください。
コピーが開始されます。
コピー終了後、原稿台から原稿を取り出してください。
プレビュー画面で表面の印刷結果を確認する
印刷設定画面で[プレビュー]を選ぶと、原稿のセット方法が表示されます。画面の指示に従って原稿をセットし、[読取開始]を選ぶとプレビュー画面が表示され、表面の印刷結果を確認することができます。
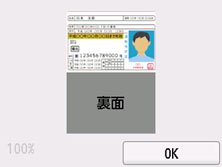
プレビュー画面で[OK]を選ぶと、印刷設定画面に戻ります。
モノクロボタンまたはカラーボタンを押すと、表面の読み取りを開始します。

